管理費無料の予約システムを作る方法の1ステップ目は、WordPress(ワードプレス)を立ち上げて、予約受付用のWebページ作ることです。
予約システム作成の全体像はこちら
>>【永久無料】予約管理システム自作の11ステップ【コピペでOK】
このページでは、初心者でも迷わず、確実に、素早く、簡単にできるWordpressの始め方を紹介します。
エックスサーバーの「WordPressクイックスタート」を使えば、初心者でも10分でホームページを作りの準備ができますよ。
準備するのは次の3つだけです。
- スマートフォン(SMS認証用)
- メールアドレス
- クレジットカード(支払いに使用)
実際の手順のみを読みたい方は
↓クイックスタートを使ったWordPressブログの始め方手順↓
からご覧ください!
エックスサーバーとは?
この記事では、レンタルサーバーにエックスサーバーを利用します。
「レンタルサーバー」とはWebサイトを開設するために「Web上のスペースをレンタル」できるサービス。
Web上の倉庫のようなイメージで、ホームページに掲載する画像や文字情報などを保管しておく場所です。
そしてエックスサーバーは、レンタルサーバーを提供する会社の1つ。
レンタルサーバーの会社は他にもありますが、エックスサーバーは国内シェアNo.1なので、ここにしとけば間違いありません。
 しまだ
しまだやっぱり大手は安心で、サポートも充実しています。
WordPressクイックスタートとは?
「WordPressクイックスタート」は、エックスサーバー提供する、簡単にWebサイトを構築できるサービスのことです。
WordPressでサイト開設は、次の5つの登録・設定作業が必要でが、これをエックスサーバーが全て自動でやってくれるという優れものです!
- レンタルサーバーの契約
- ドメイン名の取得・設定
- WordPressテーマのインストール
- SSLの設定
- WordPressの設置
この機能により、初心者でもWordPressを10分で開設できるようになりました。



クイックスタートがなければ初心者だと、うまくいっても2時間はかかる作業です・・・
【10分でOK】WordPressクイックスタートの始め方
それではWordPressのホームページ開設手順を紹介します。
ここから先は、このページを別画面で開きながら作業していただくとやりやすいです。
1.エックスサーバーのお申込みフォームにアクセスする
エックスサーバーのトップページから「お申し込み」または「まずはお試し10日間無料!」をクリックします。


左側の『10日間無料お試し 新規お申込み』をクリック。
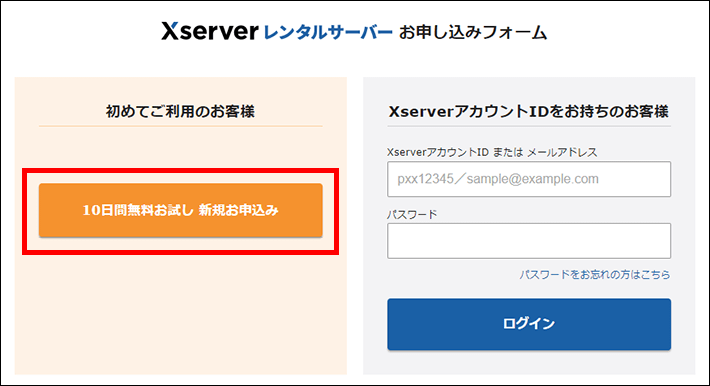
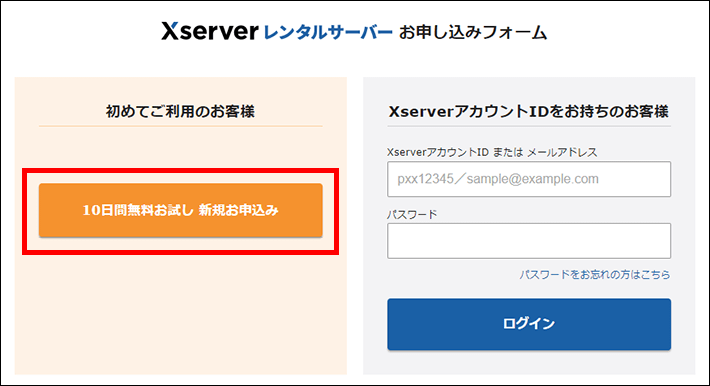
2.WordPressクイックスタートを「利用する」にチェック
サーバー契約内容を次のように選択します。
- サーバーID:そのまま
- プラン:スタンダード
- ワードプレスクイックスタート:『利用する』にチェック



プランは最安の990円で十分です!!


チェックを入れると、下の図のように注意書きがでます。
確認しましたをクリックしてください。


クイックスタートだと10日間の無料お試しは使えませんが、クイックスタートを使う方が遥かに価値が高いので、構わず進みましょう。



レンタルサーバーのお試しで良し悪しがわかる人は、IT専門職の人だけです。。。
3.契約期間を選択
契約期間を決めましょう。
3〜36ヶ月まで選択可能で、長期の契約ほど1ヶ月あたりの料金が安くなります。
また、12ヶ月以上の契約で、次に設定する「ドメイン」が無料になります。





12ヶ月以上の契約がコスパ良しです。迷ったらとりあえず12ヶ月でOKです。



Webサイトや予約受付ページはビジネスに必須です。
お店をすぐに辞める予定でない限り、長期契約で問題ありません。
4.ドメインの選択


ドメインとは、ホームページのURLになる英数字の文字列のことです。
例えば民宿しまだの場合、URLの太文字の部分が自分で決めたドメインです。
https://shimadablog.com ←「shimadablog.com」がドメイン
本来はドメインの維持にも費用がかかるのですが、エックスサーバーの契約期間を「12ヶ月」以上、「自動更新設定」を有効にすることで、ドメインを永久無料で使用できます。



長くエックスサーバーと契約する代わりに、ドメインをタダにするよってことですね。
というわけで、自分のホームページのドメインを決めましょう。
ドメインは自由に決められますが、これからずっと使い続けていくものになりますので慎重に。





迷ったら「お店の名前+.com」にしましょう。パッと見でどんなサイトなのかが分かるといいですね。
一度決めたドメイン名は後から簡単には変更できません。ドメイン名を変更する場合、有料でのドメイン再取得やWordPressのアドレス移転の手続など、費用も負担も大きくなります。
5.WordPressの情報入力
WordPressで使うユーザー名やサイト名などを入力します。
ブログ名(=サイトの名前)は店名がおすすめですが、あとから簡単に変更できるので仮でもOKです。





ユーザー名とパスワードはログイン時に必要なので、必ずメモしてください!
6.テーマの選択
テーマで「Lightnig」を選択し、「子テーマをインストールする」にチェックを入れたら、Xserverアカウントの登録へ進むをクリック。


テーマは、WordPressサイト見た目、デザインを設定できる仕組みのことです。デザインなどの内容が一式セットになっていて、ホームページ作成がグッと楽になります。テーマごとに特徴があるため、テーマを変えるだけで様々なデザインが実現できます。
あとから変更可能なので、とりあえず無料かつホームページの作成に向いてる「Lightnig」にしておきましょう。
7.登録情報の入力
「メールアドレス」「登録区分」「名前」「住所」「電話番号」などの個人情報を入力します。





日本で登記がないオーナーさんは、登録区分は「個人」を選択してください。
8.支払い情報の入力
レンタルサーバーの料金を支払うクレカ情報を入力します。


すべて入力が完了したら、ページ下部の「利用規約」や「個人情報の取り扱いについて」を確認し、次へ進むをクリック。


9.確認コードが送られる
登録したメールアドレスに認証用の確認コードが自動送信されます。
認証コードを入力し、次へ進むをクリック。


6桁の認証コードは、下の画像のメールの中に記載されています。


10.登録情報の確認
入力情報に間違いがないか確認し、SMS・電話認証へ進むをクリック。


入力内容に間違いがあった場合は、もう一度入力画面に戻って修正しましょう。
ここから先の操作で料金の支払いが確定します。申し込み内容を必ず確認してください。
11.認証コードを取得する
電話番号を入力して取得方法を選択後、認証コードを取得するをクリック。


12.認証コードを受け取る
認証コードを入力し、認証して申し込みを完了するをクリック。


13.完了画面に移動
こちらの画面に切り替われば完了です。
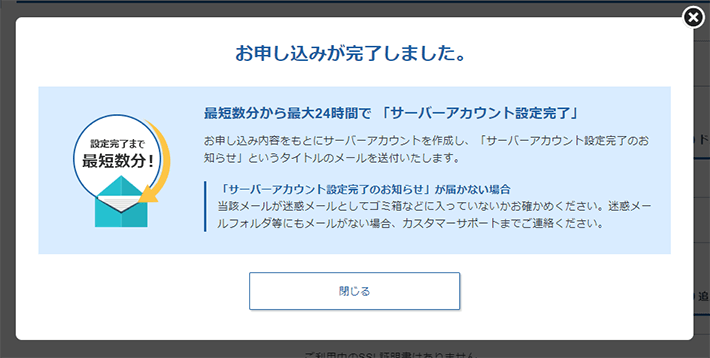
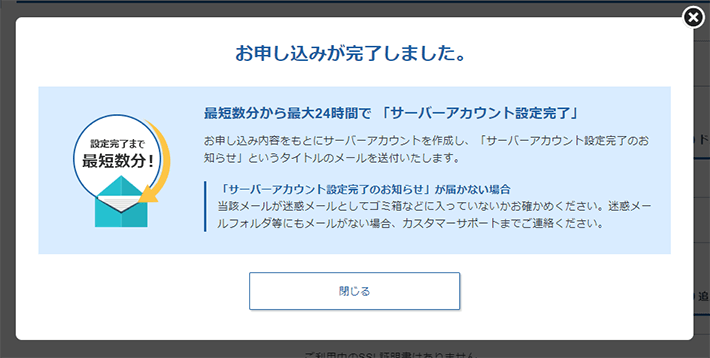
14.設定完了のメール通知を受け取る
申し込み完了のお知らせメールの後、数分後に「【xserver】■重要■サーバーアカウント設定完了のお知らせ」という件名のメールが来ます。
メールにはWordPressのログインURLなどが記載されています。
このメールの受信後、最大1時間ほどでブログにアクセスが可能になるので、少し時間をおきましょう。



メールが来たら、設置したサイトをチェックしましょう。
作成したホームページにアクセスする
サイトへは 「【xserver】■重要■サーバーアカウント設定完了のお知らせ」のメールにあるWordPressのログイン情報を使ってアクセスができます。
- サイトURL → サイトのトップページです。
- 管理画面URL → 記事投稿やデザイン変更などができます。
- ブログ名 → サイトのタイトルです。管理画面から変更可能です。
- ユーザ名 → ログインIDです。(メールアドレスでもログイン可能です)
- パスワード → 設定したパスワード(メールには記載されません)
URLを入力してブログにアクセスする
サイトURL ( https:// + 設定したドメイン)にアクセスしてみてください。ブログが表示されれば無事設置が完了しています。
テーマで「Lightning」を選択した場合はこんな画面にです。


管理画面にログインする
管理画面URLからログイン画面にアクセスできます。
お申し込み時に決めたユーザ名とパスワードを使ってログインしてみてください。


以上で、WordPressブログの立ち上げは完了です!
今回紹介したエックスサーバー「WordPress クイックスタート」への申し込みは下記からどうぞ
【NEXT】WordPressでホームページをデザインしよう!
WordPressサイトの開設、おつかれさまでした。これでホームページを作成する土台が完成しました。
これからはいよいよWordPressを使ってホームページを作っていきます。
慣れないうちはワードプレスの操作に戸惑うかもしれませんが、すぐに慣れるはずです。
次の記事ではWordPressを開設したら絶対にやっておくべき初期設定を紹介します。
>>ステップ2【必須】WordPressを開設後にやるべき初期設定


>>【初心者向け】WordPressで宿泊施設のホームページを作成する方法










